How to fix analog stick camera rotating or spinning issue for any controller/gamepad/joystick setup tutorial
Hello, guys in this post we are going to see about how to fix the analog stick rotating issue even when its not moving. If you find this post, Then probably you are one of the people who has bought a new joystick or having a joystick That has an issue that when you're playing a game either your camera gets to keep on rotating or the player moves automatically.
This issue occurs on the joystick that has analogue sticks in which one is used for movement and another one is used for camera movement. This can be fixed mainly for the joystick that supports PC Windows or Mac, even in Mac also you can't apply this fix. If you guys have Mac system only then you guys have to find a friend who has Windows machine and connect your gamepad there and then you have to apply this fix.
If you have a PlayStation or Xbox or any other controller and if it supports PC XINPUT then you can able to fix it if not you have to make those joystick support X input and then you can apply this fix if you are facing this similar issue on those controllers. I don't have any of those consoles. So if you guys have one try and let me know in the comments below so that through your experience someone else gets benefited through you.
Okay now we will go into the fix without wasting any time !!!
Requirements :
- As I have told you are before, To apply this fix you need a Windows 10 or Windows 7 PC or laptop.
- The joystick that has the spinning issue and it supports a PC XINPUT. For this tutorial, I am using my very cheaper gamepad which I bought from her local store
- A PC Game to Test (I was facing this issue when I was playing GTA San Andreas for PC)
- And some BRAIN !!!
First we will find what is the exact issue is :
- Go to Windows Start → Search for 'USB' keyword → Open 'Setup a USB Game Controller' → "Game Controller" popup will Appear as given below
 |
| Open windows usb game controller popup |
- Then Select your gamepad → Click on properties → The settings should look like the screenshot below
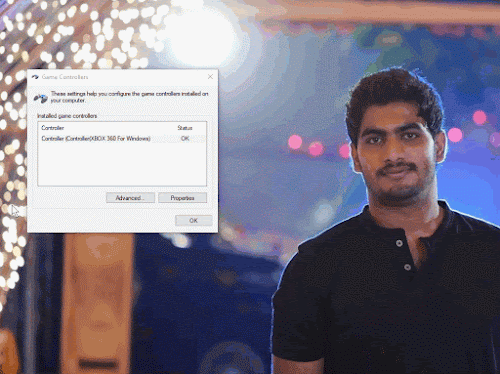 |
| SELECT & OPEN YOUR GAMEPAD PROPERTIES |
 |
| DEFAULT WORKING JOYSTICK's ANALOG Configuration |
If the settings don't looks like the above screenshot then this issue is fixable by this post. But If the settings looks same like before screenshot and still you face joystick issue then you may need to repair your analog stick in your nearest hardware repair store or if you want to fix it on your own then i will write in a separate post. So Do follow my posts !!
Okay now in our case if your settings doesn't looks like the screenshot above. Then We will see how to fix it really quick. It's not that complex, the solution is very simple. You just need to follow the on screen instructions which i will explain below on what you need to do in very simple words as possible.
FIX 1 :
- Try disconnecting your controller restart your machine, then connect your controller back. This may solve the issue.
- After restart navigate back to the game pad properties : Go to Windows start → Search for 'USB' keyword → Open 'Setup a USB Game Controller' → "Game Controller" popup will Appear → Select your gamepad → Click on properties.
- If even after restart, the issue is not fixed and the settings doesn't looks like the following screenshot then lets continue with the FIX 2
FIX 2:
- For FIX 2, Lets assume that we are already in gamepad controller properties, If not you can follow the instructions below
Navigate to Gamepad properties popup :
- Go to Windows start → Search for 'USB' keyword → Open 'Setup a USB Game Controller' → "Game Controller" popup will Appear → Select your gamepad → Click on properties
 |
| RESET TO DEFAULT SETTINGS |
- Okay now in the popup Go to the 'Settings' Tab → Lets select 'Reset to Default' → Which may fix the issue, you can go back to Test tab and check whether the settings got reverted as per the screenshot below, If not lets continue back to the 'Settings' Tab and continue to the FIX 3
FIX 3:
- So finally this is the step you can do to fix this → Select Calibrate
- Go to 'Game Device Calibration' → 'Game Device Calibration' popup appears → Click on 'Next' → Press the L3 Button which is the analog stick button to continue
- Configure X/Y Axis configuration. For this you need to rotate left analog stick more than 3 times and leave to rest, the cross mark should be in the middle by now as per the screenshot below. Okay now Click on 'Next' or press any button on the joystick to continue
- Now again press a button to continue configuring right analog stick, You can see the Z axis configuration Page with a loading bar like that.
- To configure this Z Axis, Move the Right Analog stick to left and right till the bar comes to 50% when you leave the analog stick to rest like the screenshot below
- Then Press any button in joystick or Click on next to continue
- Next we have to configure Z Rotation, For this also you have to Move the Right Analog stick, instead of moving to left and right you need to move it to up and bottom. Then press and button to continue
- Finally click on Finish to complete the calibration.
Now you can see your analog stick is calibrated properly and the screenshot looks same as below.
 |
| FIXED Joystick's Analog Configuration |
If still it looks something diff than the above screenshot try recalibrating 2 or 3 times and then restart your system that may also fix the issue.
SAMPLE CALIBRATION VIDEO :
Bonus Tips : You can check other buttons also working using this Gamepad properties dialog box, Just press on the buttons and it will change the color from dark red to light red kind of like flash as red bulb when u press that button. If you press all the buttons and if all lights goes on then your joystick is perfectly fine and you dont have to replace it anymore.
 |
| BONUS TIP : TESTING OTHER BUTTONS ON JOYSTICK !! |
Thats all guys. If you still want more information checkout my youtube video where i have explained with live example which will help you to fix it easily.
That's how you need to configure guys if you face any issues let me know in the comments below I am glad to help you guys out. You can also let me know your issues in the youtube comments as well. I will try to respond to you guys as earlier as possible.
See you on the next post. Happy gaming !!!!!


Post a Comment